how to flip layer in photoshop
The Best Ways To Rotate, Scale, and Flip Text In Photoshop
There are a ton of fantastic text effects you can create in Photoshop. The problem is, what's the point if you don't know how to position the text as you want? Text is one of the easiest things to manipulate in Photoshop. Using a variety of methods discussed here, you can quickly orient your text to suit any image perfectly. In this tutorial, you'll learn how to rotate, scale, and flip text so you can confidently achieve the exact look you want. Let's get started!
How To Rotate Text In Photoshop
There are two simple ways you can rotate text in Photoshop, depending on the angle you want to set it. Let's go over each of these options and the unique purpose they serve when rotating text.
– Using Free Transform To Rotate A Photo
Free Transform is one of the most straightforward and simple tools to rotate text in Photoshop. This option lets you rotate the text by click and dragging your mouse to set the orientation.
With your text layer selected, grab your Move Tool by pressing V or go to Edit > Free Transform.
Hover nearby any corner of your text until you see a double-sided U shaped arrow.
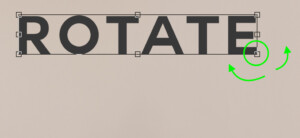
Click and drag your mouse to rotate the text to the desired orientation. You can use the angle box that appears as a reference point to achieve a particular angle.
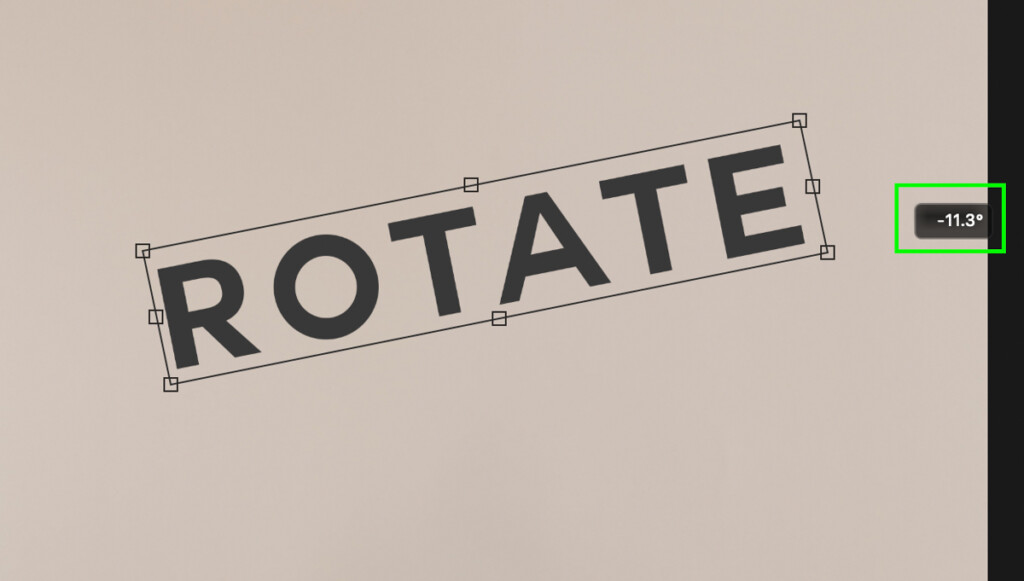
If you have a specific angle you'd like to set the text to, you can type it in your settings bar. Just type the angle you want and press enter.

– Rotating A Photo By 90 Degrees
If you know you want to rotate your text by 90 degrees, manually rotating isn't going to be as useful. You can speed up the process by rotating your text by 90 degrees in just one click.
With your text layer selected, go to Edit > Transform > Rotate 90 Clockwise / Rotate 90 Counter Clockwise.
Additionally, you can right-click on your text and select similar rotation options while using Free Transform.
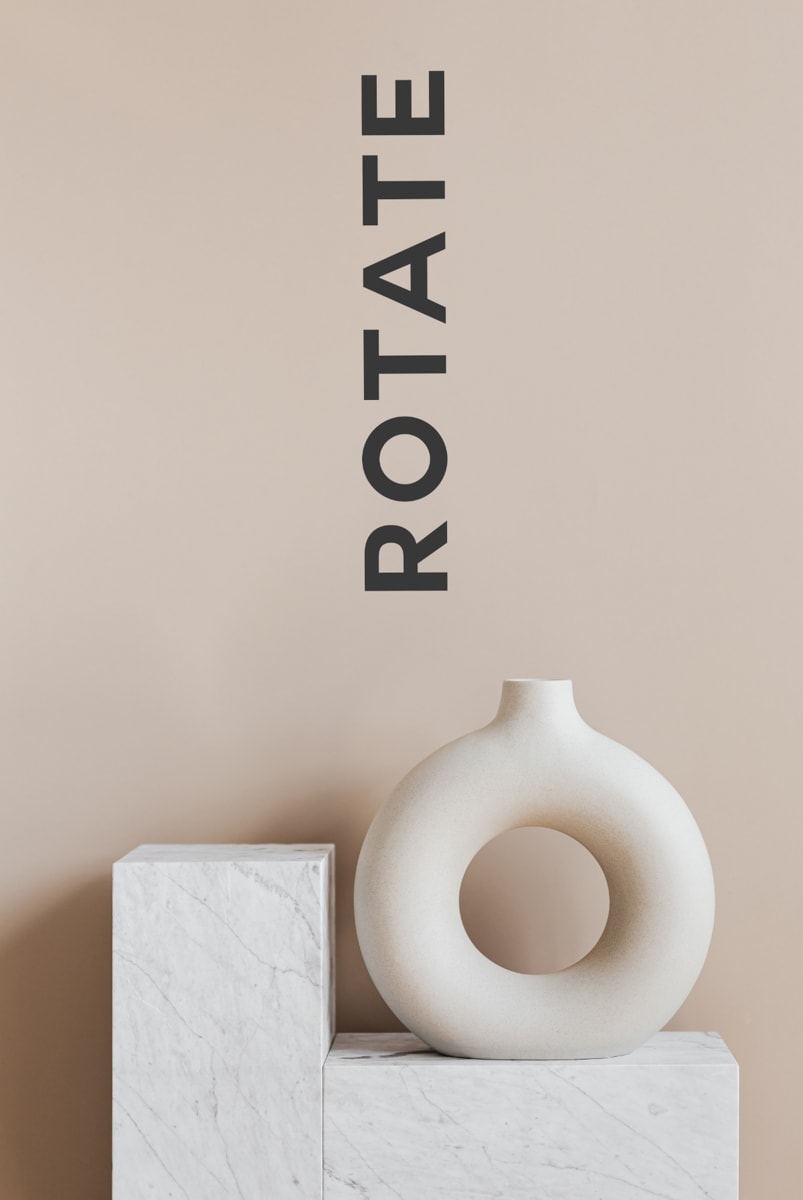
– How to Rotate Individual Letters
Now that you know how to rotate text in Photoshop let's discuss individual letters. Rather than adjusting the angle of an entire piece of text, you can also select individual letters. By rotating individual letters, you can further customize the look of your text!
Select your text layer and go to Type > Convert To Shape.This changes your text from a text layer to a shape layer.
Since the text is now a shape, you can directly edit the shape path. Select the Path Selection Tool by pressingA and click on the letter you want to rotate.
With the letter selected, press Command + T (Mac) or Control + T (PC) to transform the individual letter.
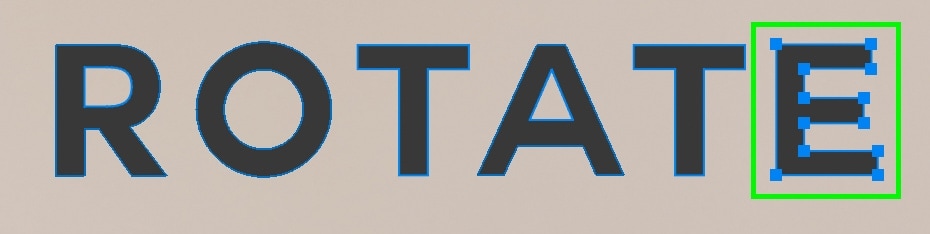

Hover over any corner of the transform box and click and drag to rotate.

Press Enter to commit to the changes.

You can repeat this process as many times as you wish to continue rotating individual letters!
How To Make Vertical Text In Photoshop
No matter how many times you try to rotate text in Photoshop, the letters won't write vertically. Rather than individually rotating every letter, there's an easy workaround to create vertical text in Photoshop.
With your text selected and your Text Tool active, look for the Toggle Text Orientation button in your settings bar. It's located directly beside the font options.

By clicking this button, your text will automatically switch from horizontal to vertical text.

This is the fastest way to make vertical text in Photoshop since it only takes one click. No transform settings or path manipulations necessary!
How To Scale Text In Photoshop
Scaling text in Photoshop is very straightforward, and there are a few different ways to do it. Here are the best methods you should use when scaling text in Photoshop.
– Scaling Text With Free Transform
The fastest way to scale text is with the Free Transform Tool. Just grab your Move Tool by pressing V and drag out on any corner of the transform box.

As you scale the text, the font size will automatically increase accordingly.
– Scaling Text With The Character Panel
The Character Panel is home to all of your settings for any text layer in Photoshop. If you don't see this panel, go to Window > Character to reveal the panel.

With your text layer selected, hover over the font size icon in the Character Panel. Click and drag in either direction to scale up or down your font size.

If you prefer to type in a font number, just click on the font size and type in your desired scale.
Scaling text with the character panel in Photoshop is extremely useful because you don't need to highlight the text. All you need to do is select the text layer in the Layers Panel to start editing!
– Using The Text Tool Settings To Scale Text
The most basic way of scaling text in Photoshop is with the Text Tool setting bar.
With your Text Tool and text layer selected, highlight all the text you want to change the size of.

To select all the text at once, use the shortcut Command + A (Mac) or Control + A (PC).

Go up to your settings bar and hover over the font size icon. Click and drag in either direction to scale the highlighted text.

You can also type in a specific font size or select one from the dropdown menu.
It's worth remembering that your text must be highlighted for this to work. If the text is not highlighted, any adjustments made with this method will have to affect.
– How To Scale Individual Letters
The best way to scale a single letter in Photoshop is by using the Text Tool Settings bar.
Simply highlight the letter you want to change the size of and adjust the font size accordingly.

This will only alter the size of the highlighted letter while leaving the rest of the text untouched!

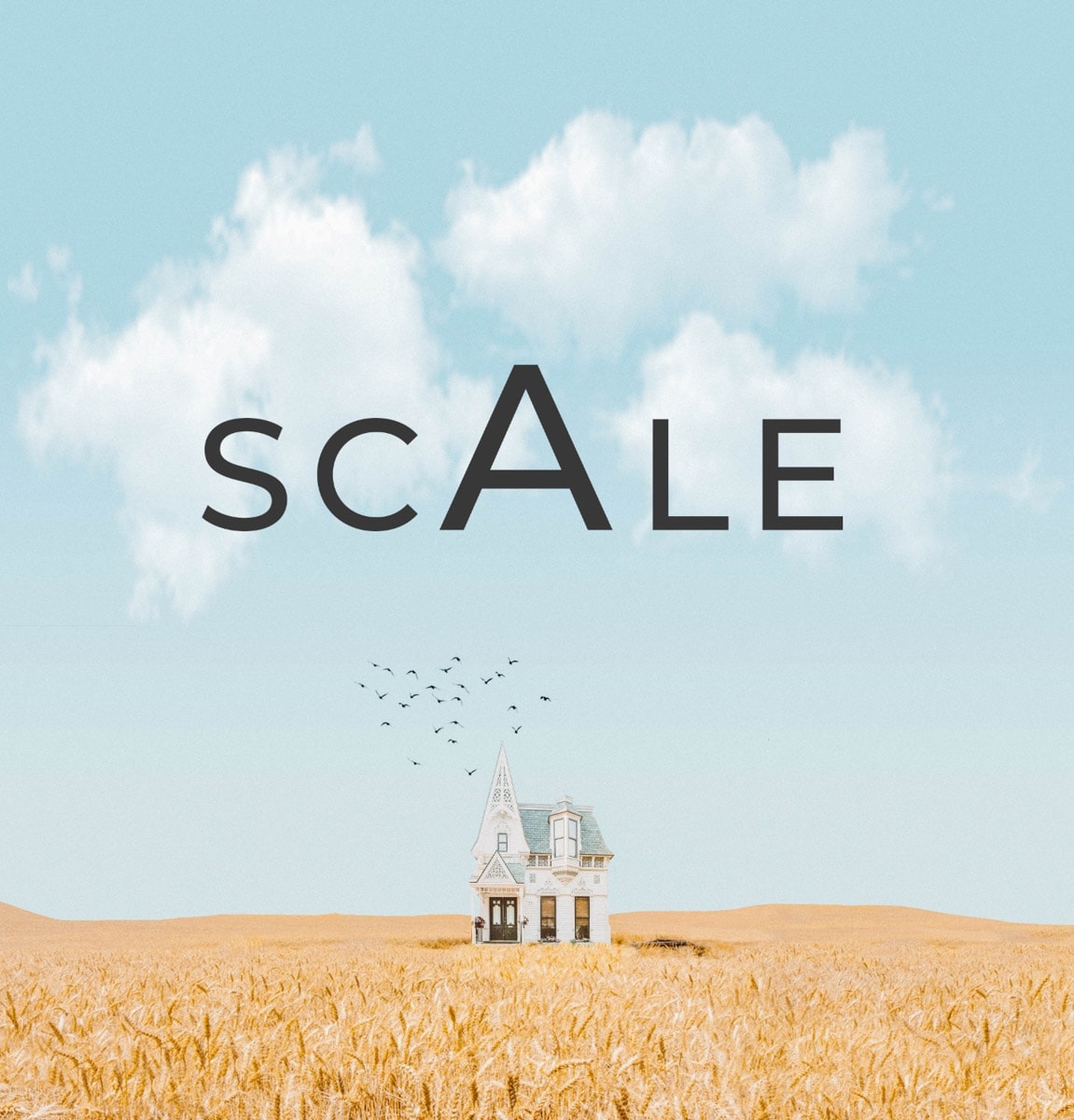
How To Flip Text In Photoshop
No matter how many times you try to rotate text in Photoshop, the letters will still have the same orientation. Luckily you can flip text in Photoshop in a few easy steps.
– Flipping Text Vertically
To flip text vertically, select the text layer you want to edit.

Grab the Move Tool by pressing V and press Command + T (Mac) or Control + T (PC) to access the Transform Tool.
Right-click and select 'Flip Vertical.'

Now the bottom of your text will be at the top and vice versa. With virtually one click, you can vertically flip text in Photoshop!

– Flipping Text Horizontally
Select the text layer you want to flip horizontally.

Grab the Move Tool by pressing V and press Command + T (Mac) or Control + T (PC) to access the Transform Tool.
Right-click and select 'Flip Horizontal.'

This option will take the left side of your text and put it on the right and vice versa.
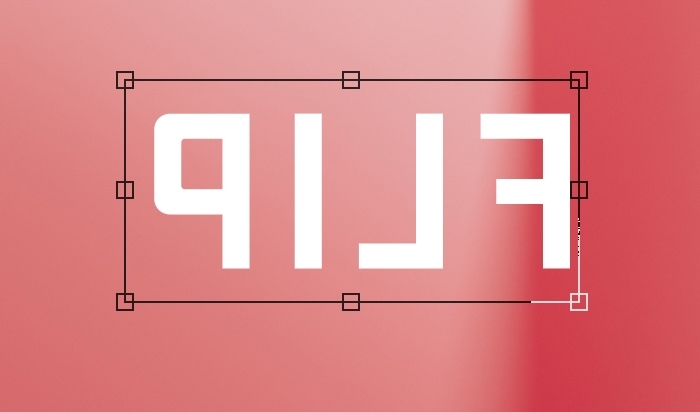
– How To Flip Individual Letters Horizontally Or Vertically
Just as we talked about before, to flip an individual letter, you need to convert your text into a shape.
To convert text into a shape, select the text layer and go up to Type > Convert To Shape.

Access the Path Selection Tool by pressingAand click on the letter you want to flip. Press Command + T (Mac) or Control + T (PC) to bring up the transform options.
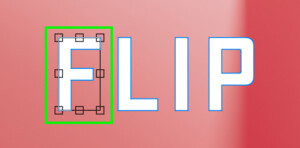
Right-click on the letter and choose 'Flip Horizontal' or 'Flip Vertical.'

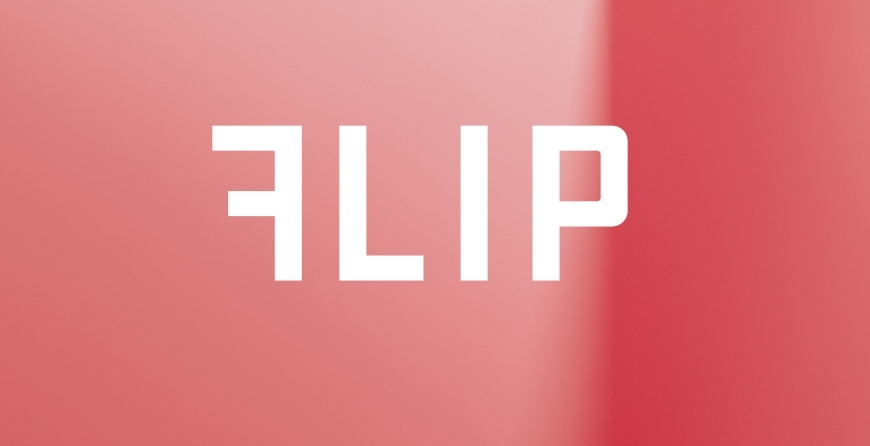
Selecting either of these options will flip the individual letter while leaving the rest of your text untouched. This is another quick way to add some extra pizazz to your text in Photoshop!
Conclusion
Learning how to manipulate text in Photoshop is key to achieve the exact positioning and effects you're going for. Now that you know how to rotate, scale, and flip text in Photoshop, your options are limitless to how you orient your text.
Want more tutorials like this one? Subscribe to our weekly newsletter for more photography, and photo editing tips delivered straight to your inbox!
– Brendan 🙂
how to flip layer in photoshop
Source: https://www.bwillcreative.com/how-to-rotate-scale-and-flip-text-in-photoshop/
Posted by: perrythout1960.blogspot.com

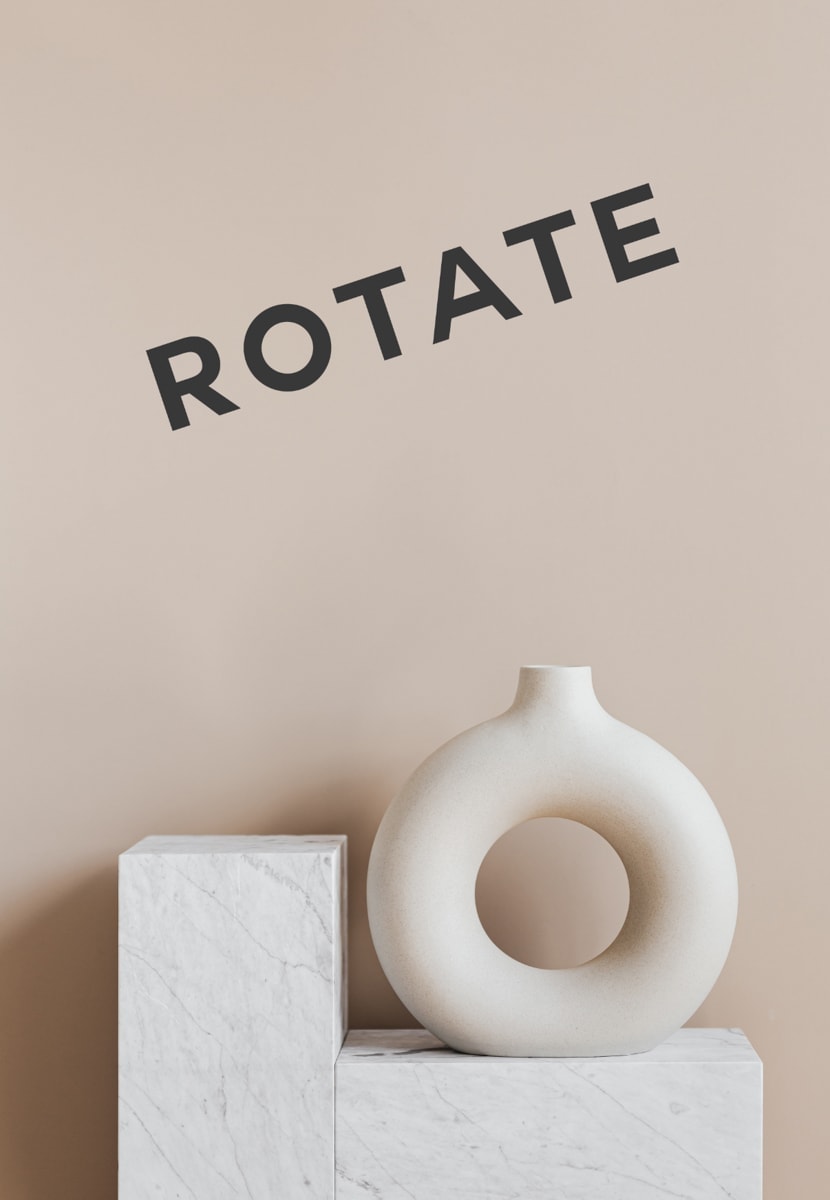
0 Response to "how to flip layer in photoshop"
Post a Comment